Dual SIM LTE 4G / 5G H721 Router – Build and Configuration Instructions
exclusive version wodaplug.eu a.k.a. www.524wifi.com with 11ac WiFi
more informationes and files at: wifi5.eu
This tutorial will demonstrate the build and configuration process for the M2M 5G LTE H721 Dual Modem Router.
2023 note : This popular router can support new popular 5G modules like Quectel RM502 Q, RM520N or Sierra Wireless 5G modems. New switch just for Sierra Wireless EM919x and EM7690, these card default work at PICE mode. We add new switch just let EM919x EM769x work at USB mode. Please see this video : https://www.youtube.com/watch?v=whKcn4SFMKQ
2024 note : NEW X-WRT firmware available !!! https://downloads.x-wrt.com/rom/x-wrt-24.01-b202401051651-ramips-mt7621-dual-q_h721-squashfs-sysupgrade.bin
================X-WRT RELEASE NOTES===========================
Attention – X-wrt default IP address is http://192.168.15.1/ username admin password admin.
Default X-WRT information: SSID:X-WRT_XXXX. SSID Password:88888888.
We made a video about H721 new firmare webui, https://www.youtube.com/watch?v=ZLI1FhQUHBc
firmware download link: https://downloads.x-wrt.com/rom/x-wrt-24.01-b202401051651-ramips-mt7621-dual-q_h721-squashfs-sysupgrade.bin
1 – New firmware has support AW7916 / AW7915 wifi 6 modules. Do not support QCN wifi 6.
2 – It supports RM520N-GL. X-WRT soft engineer use RM520N . You need manual create new interface (QMAP cellular) and manual choose AT port to display modem signal information
3 – New fw has introduce new Quectel QMAP , it will reduce cpu load.
4 – Full support hw-nat,
5 – Support dual-lte or 5G modem load-balance (see instruction.)
The modem signal Luci is still in development.
Please note, Wodaplug ( 524wifi.com ) are using V7 unique rebuild version of this popular modem for full 5G equiped with protection, pls note – some pictures of older versions may be not coresponding to your newer model. Good new also is that we just finish 5G_NR signal status page and Simcom 8200 5G modem support.
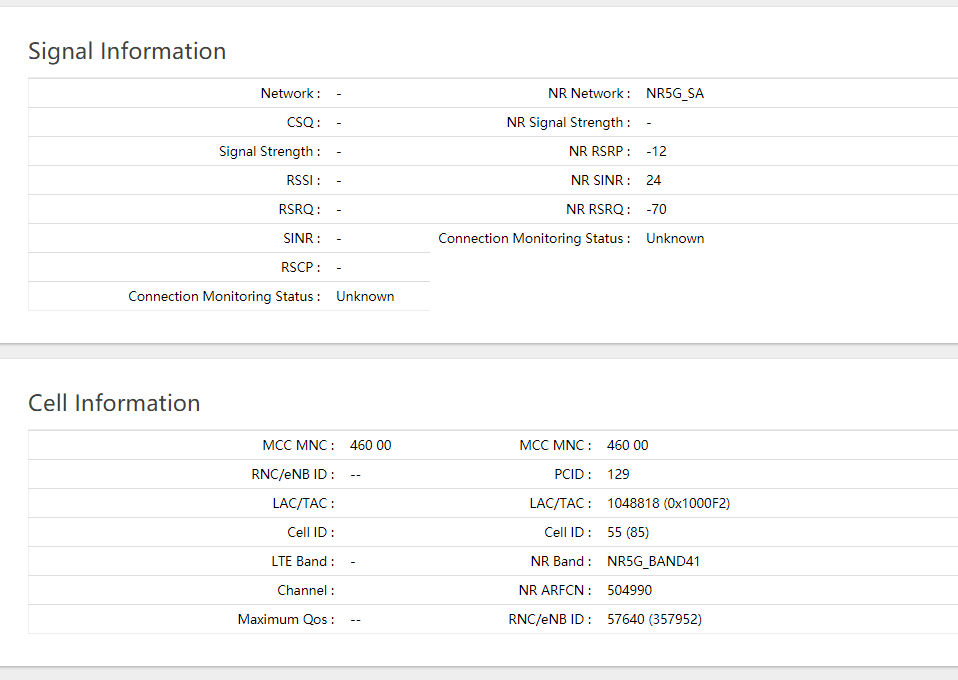
5G Signal information displayed by our router
There are many possible build variations for building the M2M. Autor decided to use a single EM7565 CAT12 M.2 modem and dual mini PCI-E WiFi cards—one for 2.4GHz and the other for 5GHz WiFi.
The WiFi cards used in this build are dual band cards, but each card may only operate on one band at a time—either 2.4GHz or 5GHz. The QCA AC WiFi card will work well for its higher speed capabilities on the 5GHz WiFi, while the Atheros WiFi card will handle the 2.4GHz WiFi. New firmware support Ath10k 802.11AC Wave2, about 20% improvement at Wifi 5.8G support QCA9984 QCA9886 QCA9888
The components used for this particular build are:
Router:
(1) Wodaplug M2M Dual-Q H721 Dual Modem Router .
Modem and Pigtail Cables:
- (1)Sierra Wireless EM7565 CAT12 M.2 modem
(1)5 inch MHF4 to SMA Female Bulkhead 1.13 Cable Pigtail
(1)10 inch MHF4 to SMA Female Bulkhead 1.13 Cable Pigtail
WiFi Cards and Pigtails:
- (1)QCA 9880 WiFi card (for 5Ghz network)
(1)5 inch U.FL to RP-SMA Female Bulkhead 1.13 Cable Pigtail
(1)8 inch U.FL to RP-SMA Female Bulkhead 1.13 Cable Pigtail
(1)10 inch U.FL to RP-SMA Female Bulkhead 1.13 Cable Pigtail - (1)Atheros WiFi Card (for 2.4GHz network)
(1)8 inch U.FL to RP-SMA Female Bulkhead 1.13 Cable Pigtail
(1)10 inch U.FL to RP-SMA Female Bulkhead 1.13 Cable Pigtail
Antennas:
- (5)2.4GHZ/5GHz Dual Band WiFi Antennas with RP-SMA Male Connectors
(2)Cellular (LTE) Wide Band Omni Antennas with SMA Male Connectors. I used a set I already had from a previous build.
Power Supply:
- (1)12 Volt 2.5 Amp Power Adapter
Tools Required for Assembly:
- (1) Small Phillips Head Screwdriver
(1) Small Standard Head Screwdriver
(1) 5/16 Nut Driver, Socket or Wrench
(1) Wooden Chopstick with Tip Sanded Flat (or similar object to use for connector attachments)
OPENING THE ROUTER CASE:
There are seven screws in total to remove before separating the router case. This is required to obtain access to the router PCB to install the Modem, WiFi Cards and Pigtail connectors.
Place the router on a flat table or surface with the lower case decal facing up.
Remove the three screws along the upper edge.
Remove the two screws from each side of the router.
After removing all seven screws, carefully slide the lower case back about an inch from the upper case.
Hold the lower and upper case in their position and carefully flip the router into its upright position.
Remove the Upper Case from the router assembly to expose the PCB (Printed Circuit Board).
The EM7565 is be mounted in the M.2 interface slot labeled #3
The 5 Volt WiFi Card is to be mounted in the Mini PCI-E interface slot labeled #2 since it supports both 3.3 and 5 Volt WiFi Cards.
The Atheros WiFi Card is to be mounted in the Mini PCI-E interface slot labeled #1
(Note: The M.2 interface slot #4 on the underside of the PCB for a second modem is not being used for this build).
Carefully slide each of the modem and WiFi cards into their proper interface slot—paying special attention to the proper key/pin alignments—and secure each of the cards in place with the screws that are included (shown in the red circles):
INSTALLING THE ANTENNA PIGTAIL CONNECTORS
There are 12 different antenna cutouts and plastic plugs that should accommodate most any antenna configuration. Decide what antenna placements work best for a particular build.
Below is the antenna configuration used for this build which works rather well.
Remove the plastic plugs from both upper and lower case to be used for the antennas.
Place each of the WiFi RP-SMA and Cellular (LTE) SMA antenna pigtail connectors into their proper cutout slot.
Consideration should be given as to the length of cable being used in relation to the location of the WiFi card or modem it will be connected to.
Notice that the SMA and RP-SMA antenna connectors appear similar, but they are different. One is not compatible with the other. Generally, WiFi uses RP-SMA while cellular uses SMA. The differences can be seen on the following image:
Place the star and lock washers over the connector and secure in place with the nut. Use the 5/16 nut driver to snug the connector nut—but do not over-tighten.
Now the modem and WiFi cards are installed and secured in place with their screws, and the pigtail connectors are installed in the upper and lower case, it is time to install the pigtail’s U.FL and MHF4 connectors to the cards.
Care must be exercised when working with these connectors to avoid damaging the tiny connectors or ports on the modem. Good lighting is crucial and a magnifying glass will be extremely useful.
When connecting these connectors, make certain they are flat and aligned perfectly with the connector port of the modem. A flat instrument placed on top of the connector (the wooden chopstick in this example) will help to snap the connector evenly in place.
Do not force the connects. If they do not snap/pop into place with slight downward pressure, chances are the connector and port are not aligned.
Once the connectors are installed, the Selector Switch on the PCB must be set for this particular configuration. According to the documentation, when using the M.2 slot #3 for the modem, and a WiFi Card in the Mini PCI-E slot #1, the Switch should be in the down position:
Switch selector (optional – depends on model – wodaplug.com new V5G version does NOT have switch)
Confirm the switch is in the down position (for older HW versions only):
The Upper and Lower cases may now be reassembled and secured with the seven screws.
The antennas may also be installed in their proper positioning.
CONFIGURING ROUTER WITH GOLDENORB
The M2M NEXG H721 Dual Modem Router comes with GoldenOrb firmware preinstalled which helps to simplify the overall router build and configuration.
Plug the 12 Volt power supply into the power plug on the router.
Connect an Ethernet cable from one of the LAN ports on the router to the Ethernet plug on the PC.
(Note which SIM Card slot will be used for the EM7565 but DO NOT install the SIM Card until after GoldenOrb is configured and ready to connect to the internet).
1. LAN – SIM – Power
Once the M2M router has booted up, open a web browser and enter 192.168.1.1 in the address bar and press enter. The Splash Page should appear. Click on the “Router Login”:
2. Router splash page
Log into the router using the default user name “root” (without the ““marks) and the default password of “admin”.
The default user name and password is located on the decal on the bottom of the router.
Default WiFi passwords – for older firmare version it was “12345678” , new Rooter firmware version use “rooter2017” as default WiFi password.
3. Router Login
Once logged in, the Overview screen should appear.
4. Overview screen
From the left side tabs, select System > System > General Settings.
Use the Time Zone down arrow and select the proper time zone.
Click on the Sync With Browser button.
Click Save and Apply.
(Important, any change in a GoldenOrb setting must be Saved and Applied to implement and remember the change).
5. Time zone
Go to Modem > Connection Profile > General > APN
APN stands for Access Point Name, which is required to identify and connect to a specific cellular carrier. Each carrier uses a different APN.
Type the correct APN used by your cellular carrier that is tied to the SIM Card and plan to be used in the M2M router.
Click on Save & Apply.
A few of the more common carrier APNs are listed below:
AT&T = BROADBAND
Verizon = VZWINTERNET
T-Mobile = FAST.T-MOBILE.COM
Sprint = R.ISPSN (or, N.ISPSN on some)
6. Setting APN
For dual-modem and dual-sim, you need custom fprofile , bounding modem id imei ,imsi or other. you can refer to this link :https://www.ofmodemsandmen.com/modemconfig.html
New firmware can support load balance and fail over redundandcy – you can reference this topic :https://www.ofmodemsandmen.com/loadbalancing.html
Go to System > Administration > Router Password and enter a password that will be used to log into GoldenOrb.
Some may prefer to skip this step and leave the default password of “admin”. This may be changed after all of the other configurations are made and the router is connected to the internet.
7. Setting login password
It is now time to configure the WiFi. Go to Network > Wireless.
The Wireless Overview screen will appear and show the WiFi cards installed in the router. In this build, Radio0 is the Atheros card used for the 2.4GHz WiFi network.
Click on the Radio0 Master tab at the top left of the screen.
8. Select Wireless Network Radio0
Select the Mode and Channel that the 2.4GHz network is to operate on.
In this case, N is selected for the Mode and Channel 11 is used since it has little traffic on that channel.
The Channel can be changed to another channel if the one selected becomes too congested.
There are WiFi analyzer apps that can be downloaded onto your smart phone to assist in selecting the best, non-congested channel available at your location.
Enter the ESSID that the 2.4GHz WiFi Network will be named. In this build TestHome was used.
9. Configure Atheros Radio0 2.4GHz 1
Click on the Wireless Security tab in the lower part of the Interface Configuration screen.
Select the Encryption to be used by selecting the down arrow. In this case WPA2-PSK is selected.
Under Key, enter the Password that will be used to Log onto the 2.4Ghz WiFi Network.
Click Save & Apply to save setting.
Next is to configure the 5GHz WiFi. Go to Network > Wireless and select the Radio1 Master from the top of the menu.
Radio1 is the Complex card used in this build.
11. Select Wireless Network Radio1
Select Mode and Channel that 5Ghz WiFi network is to operate on.
In this case, AC for the Mode and Channel 36 was selected since there is little traffic on this channel. This can be changed to another channel if this one becomes too congested.
Again, a WiFi Analyzer app will help make the proper selection.
Enter the ESSID that the 5GHz WiFi Network will be named. In this case TestHome5G was used.
12. Configure WiFi Radio1 5GHz 1
Click on the Wireless Security tab in the lower part of the Interface Configuration screen.
Select the Encryption to be used by selecting the down arrow. In this case WPA2-PSK is selected.
Under Key, enter the Password that will be used to Log onto the 5Ghz WiFi Network.
Click Save & Apply to save setting.
Default WiFi passwords – for older firmare version it was “12345678” , new Rooter firmware version use “rooter2017” as default WiFi password.
13. 5GHz WiFi Password and Encryption
Optional: For users who may have limits imposed by their carrier on the amount of hotspot data that may be used on a monthly basis, my want to use the TTL custom settings.
Go to Network > Firewall > Custom TTL Settings (top of the screen) > Enable > set to 65 > Save & Apply.
14. TTL Settings
Assuming all of the settings are properly configured, you should now be ready to connect to the internet.
Unplug power from the router, install an activated SIM Card, plug the power back in and give it a minute or two to connect.
15. DUAL MODEM and DUAL SIM application:
For dual-modem and dual-sim, you need custom fprofile , bounding modem id imei ,imsi or other. you can refer to this link :https://www.ofmodemsandmen.com/modemconfig.html
New firmware can support load balance and fail over redundandcy – you can reference this topic :https://www.ofmodemsandmen.com/loadbalancing.html
You can use this link to commit your own firmware – https://github.com/openwrt/openwrt/pull/5076/files
You can download rooter firmware, dairyman still update the firmware, it support RM520N now !! We test 05-24-AB22 full,
2024 note : NEW X-WRT firmware available !!! https://downloads.x-wrt.com/rom/x-wrt-24.01-b202401051651-ramips-mt7621-dual-q_h721-squashfs-sysupgrade.bin
================X-WRT RELEASE NOTES===========================
Attention – X-wrt default IP address is http://192.168.15.1/ username admin password admin.
Default X-WRT information: SSID:X-WRT_XXXX. SSID Password:88888888.
We made a video about H721 new firmare webui, https://www.youtube.com/watch?v=ZLI1FhQUHBc
firmware download link: https://downloads.x-wrt.com/rom/x-wrt-24.01-b202401051651-ramips-mt7621-dual-q_h721-squashfs-sysupgrade.bin
1 – New firmware has support AW7916 / AW7915 wifi 6 modules. Do not support QCN wifi 6.
2 – It supports RM520N-GL. X-WRT soft engineer use RM520N . You need manual create new interface (QMAP cellular) and manual choose AT port to display modem signal information
3 – New fw has introduce new Quectel QMAP , it will reduce cpu load.
4 – Full support hw-nat,
5 – Support dual-lte or 5G modem load-balance (see instruction.)
The modem signal Luci is still in development.